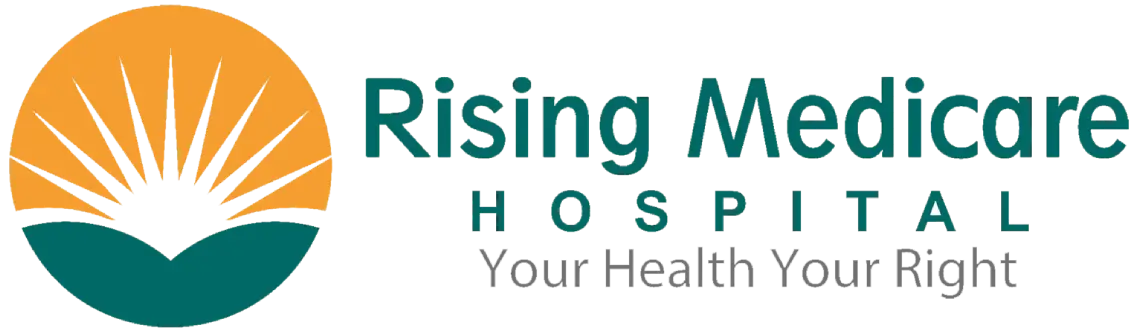Step-by-Step Guide: Installing MATLAB Crack on Windows 10
If you’re looking to get started with MATLAB, a powerful numeric computing platform used for data analysis, algorithm development, and modeling software, you’re in the right place. We understand how crucial it is to have access to such a tool, especially for students and professionals who might not always afford the software. Today, we’re diving into how to install MATLAB crack in Windows 10. While we emphasize the importance of using software legally, we also recognize the need for accessible education resources.
Understanding the Basics
Before we jump into the MATLAB installation guide, it’s essential to grasp what MATLAB is. MATLAB is not just any software; it’s a comprehensive environment that offers data visualization, MATLAB programming, and algorithm development software capabilities. It’s widely used across various industries for its robust data analysis tools and modeling software features.
Preparing for Installation
To ensure a smooth MATLAB setup process, there are a few things you need to have in place:
- MATLAB compatibility: Make sure your Windows 10 system meets the MATLAB system requirements.
- MATLAB software: You’ll need the MATLAB installation files. While we discuss how to install MATLAB crack in Windows 10, remember to consider the legal implications and always aim to support the developers if possible.
The Installation Process
- Download the MATLAB software: First, you need to get your hands on the MATLAB installation files.
- Run the Installer: Once downloaded, run the installer and follow the on-screen instructions. Choose the installation directory carefully.
- MATLAB activation: During the installation, you’ll be prompted to activate your software. This is where the crack comes into play. Again, we urge you to consider using MATLAB legally.
Post-Installation Steps
After installing, it’s not just about having the software on your computer. To fully benefit from MATLAB, you need to familiarize yourself with its user interface and functions.
- Explore MATLAB toolboxes: MATLAB comes with various toolboxes tailored for different applications. Dive into these to enhance your projects.
- MATLAB updates: Keep your software up to date to ensure you have access to the latest MATLAB features and performance optimizations.
Troubleshooting Common Issues
Even with a successful MATLAB installation, you might encounter issues. Common MATLAB installation issues include problems with MATLAB activation or errors during the MATLAB setup process.
- MATLAB support: If you run into trouble, don’t hesitate to seek help. There are numerous resources available online to guide you through MATLAB troubleshooting.
Preparing for MATLAB Installation
Before we dive into the MATLAB installation guide, let’s make sure we’re all set. Preparing properly can save us a lot of time and headaches. We’re here to walk you through every step, ensuring that you’re ready to install MATLAB on your Windows 10 system without any hiccups. Remember, having everything in order before starting can make the MATLAB setup process smoother and more efficient.
Download the MATLAB installation file
First things first, we need to get our hands on the MATLAB installation file. This file is the key to unlocking all the amazing MATLAB features we’re excited about. Here’s a quick checklist to ensure a successful download:
- Internet connection: Make sure you have a stable internet connection. A slow or interrupted download can lead to corrupted files.
- Storage space: Check that your computer has enough space. MATLAB software can be quite large, so free up some room if needed.
- Download source: While we’re focusing on how to install MATLAB crack in Windows 10, it’s crucial to source your download from a reputable site. Be cautious and ensure the site is reliable.
Create a MathWorks account
Creating a MathWorks account is a step we can’t skip. Even if we’re discussing how to install MATLAB crack in Windows 10, having an account might come in handy for accessing MATLAB support, MATLAB updates, and various MATLAB toolboxes. Here’s how to set it up:
- Visit the MathWorks website: Go to the official MathWorks site. Look for the sign-up or registration section.
- Provide your details: Fill in your information. You’ll likely need to provide an email address, create a password, and maybe answer a few questions about how you plan to use MATLAB.
- Verification: After signing up, you’ll probably need to verify your email address. Check your inbox for a verification email from MathWorks and follow the instructions.
Starting the MATLAB Installation Process
Once we’ve got our MATLAB installation file and our MathWorks account ready, it’s time to dive into the actual installation process. We’re here to guide you through each step, making sure that installing MATLAB on your Windows 10 system is as smooth as butter. Remember, following these steps carefully will help you avoid common pitfalls and get you up and running with MATLAB in no time.
Run the installation file and unzip
First up, we need to run the MATLAB installation file we downloaded. It’s like opening the door to a world of data analysis tools and algorithm development software. Here’s what to do:
- Find the file: Look for the downloaded file in your downloads folder. It should end with “.exe” for MATLAB for Windows.
- Run as administrator: Right-click on the file and select “Run as administrator”. This gives the installer the permissions it needs to set everything up properly.
- Unzip: Follow the prompts to unzip the installation files. This might take a few minutes, but it’s like unpacking your tools before you start building something amazing.
Log in with a MathWorks Account
Now, let’s use that MathWorks account we created earlier. It’s an important step because it connects your MATLAB installation to your personal account, which can be handy for MATLAB support and accessing MATLAB updates later on.
- Login prompt: During the installation, you’ll see a prompt to log in to your MathWorks account.
- Enter your details: Use the email and password you set up during the account creation process.
- Stay connected: Logging in ensures you have access to all the MATLAB toolboxes and features you’re entitled to.
Select the operating system for installation
Choosing the right operating system is crucial. Since we’re focusing on how to install MATLAB crack in Windows 10, make sure you select Windows 10 as your operating system when prompted. This ensures that the MATLAB software installs correctly and is optimized for your system.
- Choose Windows 10: When the installer asks which operating system you’re using, select Windows 10 from the list.
- Compatibility check: The installer will check to make sure your system meets the MATLAB system requirements for Windows 10.
- Proceed with installation: Once the compatibility is confirmed, you can move forward with the rest of the MATLAB setup process.
Configuring MATLAB Installation
Configuring your MATLAB installation is like setting up your workspace before starting a big project. You want everything to be just right so you can work efficiently and without any hiccups. We’re here to guide you through choosing the installation location, selecting the MATLAB products you need, and configuring additional shortcuts. This step is crucial for ensuring that your MATLAB software fits perfectly into your Windows 10 system, making your data analysis, algorithm development, and modeling tasks smoother and more productive.
Choose the installation location
Picking the right spot on your computer to install MATLAB is more important than you might think. It’s not just about finding space; it’s about ensuring MATLAB performance optimization. Here’s how to do it:
- Drive selection: Choose a drive with plenty of space. MATLAB can be quite large, especially if you’re adding multiple toolboxes.
- Path simplicity: Keep the path simple. Avoid deep, nested folders to make accessing MATLAB easier.
- SSD vs. HDD: If possible, choose an SSD. MATLAB will run faster on an SSD compared to an HDD, enhancing your MATLAB code execution and overall experience.
Select MATLAB products for installation
MATLAB comes with a variety of toolboxes and add-ons, each designed for specific tasks. Think about what you’ll be working on and select accordingly. Here’s a quick guide:
- List your needs: Jot down what you’ll be using MATLAB for. Whether it’s data visualization, machine learning, or something else, knowing your needs will help.
- Customize your installation: During the setup, you’ll see a list of available MATLAB products. Check the ones you need and skip the rest. This keeps your installation lean and mean.
- Consider future projects: If you’re not sure about a toolbox, think about your future projects. It might be worth including it now to save time later.
Configure additional MATLAB shortcuts
Shortcuts can save you a ton of time, giving you quick access to MATLAB functions and scripts. Here’s how to set them up:
- Desktop shortcut: Definitely create a desktop shortcut for easy access. This is a no-brainer for quickly launching MATLAB.
- Taskbar pinning: Pin MATLAB to your taskbar. It’s like having your favorite tools right on your workbench.
- Start menu: Don’t forget to add MATLAB to your start menu. This makes it easy to find among all your other apps.
By carefully configuring your MATLAB installation, you’re setting yourself up for success. Whether you’re diving into data analysis tools or developing complex algorithms, having MATLAB tailored to your needs and preferences will make your work not only easier but also more enjoyable.
Finalizing MATLAB Installation
After navigating through the setup and configuration, we’re on the final stretch of our journey to install MATLAB on our Windows 10 system. This phase is crucial because it ensures that all the pieces are in place for a successful MATLAB experience. Let’s make sure we’ve got everything ready for the grand finale of our MATLAB setup process. Remember, a smooth installation sets the stage for all the amazing projects we’ll tackle with MATLAB.
Activate MATLAB
Activating MATLAB is like turning the key in the ignition of a car—it’s what gets everything running. Here’s how we make sure our MATLAB engine starts without a hitch:
- Enter the activation key: This key is our ticket to unlocking MATLAB’s full potential. We’ll find it in the email or documentation that came with our MATLAB download.
- Follow the prompts: The activation wizard will guide us through the process. It’s straightforward—just like filling out a form.
- Confirmation: Once we’ve successfully activated MATLAB, we’ll receive a confirmation message. It’s our green light that MATLAB is ready to go.
Activation is a one-time process, but it’s essential for ensuring that our MATLAB installation is legitimate and fully functional.
Allow MATLAB tools to download
Before we jump into using MATLAB, there’s one last step—allowing MATLAB tools and updates to download. This step is like stocking up on supplies before starting a big project. Here’s how we do it:
- Check your internet connection: A stable connection ensures that all the necessary tools and updates download without interruption.
- Enable automatic updates: In the MATLAB settings, we can choose to allow automatic updates. This keeps our MATLAB up to date with the latest features and bug fixes.
- Select toolboxes: If we haven’t already, now’s the time to select any additional MATLAB toolboxes we need. These toolboxes are like specialized tools in our MATLAB toolkit, each designed for specific tasks.
By allowing MATLAB tools to download, we’re ensuring that our MATLAB installation is complete, up to date, and ready for whatever challenges we throw at it. Now, we’re all set to dive into the world of MATLAB and start exploring its vast capabilities.
FAQs
When it comes to how to install MATLAB crack in Windows 10, we know you’ve got questions. We’re here to provide clear, straightforward answers to help you through the process. Remember, while we’re focusing on installation tips, it’s essential to use software legally and ethically.
How to download the MATLAB installation file?
Downloading the MATLAB installation file is your first step towards unlocking the powerful data analysis tools and algorithm development software that MATLAB offers. Here’s how to do it right:
- Official Website: Always start by visiting the official MATLAB website. This ensures you’re getting the legitimate, most up-to-date version.
- Select Version: Choose the MATLAB version that’s compatible with Windows 10. Compatibility is key to a smooth MATLAB setup process.
- Download: Click the download button. Make sure you’re connected to a reliable internet connection to avoid any interruptions.
How to create a MathWorks account?
A MathWorks account is your gateway to a vast array of MATLAB features and MATLAB support. Creating one is simple:
- Sign Up: Visit the MathWorks website and find the sign-up page. You’ll need to provide some basic information.
- Email Verification: After signing up, you’ll receive an email. Click the verification link to activate your account.
- Complete Your Profile: Fill in any additional details required to complete your profile. This might include your interests or how you plan to use MATLAB.
Having a MathWorks account is essential, especially for accessing MATLAB updates and MATLAB toolboxes.
How to select MATLAB products for installation?
Selecting the right MATLAB products for your needs can enhance your MATLAB programming experience. Here’s how to make those selections:
- Review Your Needs: Before starting the installation, think about what you’ll be using MATLAB for. This could range from data visualization to modeling software.
- Choose Products: During the installation process, you’ll be presented with a list of MATLAB products. Select the ones that align with your needs.
- Customization: Remember, you can always add or remove products later. Start with what you’re sure you’ll use to keep the installation streamlined.
Selecting the right products ensures your MATLAB environment is perfectly tailored to your projects.